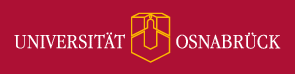Hauptinhalt
Topinformationen
Thunderbird-Einrichtung mit SOGo-Synchronisation
Video zur Einrichtung von Thunderbird
Schriftliche Anleitung
Einbindung von SoGo in Thunderbird
Sollte Thunderbird noch nicht installiert sein, können Sie das unter diesem Link herunterladen und selber installieren.
Einrichtung der E-Mail
1. Beim erstmaligen Start von Thunderbird wird automatisch folgendes Fenster angezeigt.
2. Hier geben Sie ihren Namen, ihre Uni-Mail mit @uni-osnabrueck.de und ihr E-Mail-Passwort ein. Wenn Sie dann auf weiter klicken, wird Thunderbird automatisch einige Einstellungen laden. Diese müssen dann noch manuell angepasst werden, indem man unten auf den Button manuell einrichten klickt.
3. Hier muss dann auf der Seite des Posteingangs-Server der Reiter SSL auf SSL/TLS umgestellt werden. Auf Seiten des Postausgangs-Sever muss der Server-Link von smtp.uni-osnabrueck.de auf smtp-auth.uni-osnabrueck.de geändert und als Port 25 eingestellt werden.
Einrichtung des Kalenders
1. Durch das Drücken der Alt-Taste erscheint oben eine Reihe zusätzlicher Auswahlmöglichkeiten. Hier klickt man zuerst auf die Button „Datei“ -> „Neu“ -> „Kalender“. Bei dem nun auftauchenden Fenster wählt man das Feld „Im Netzwerk“ aus und klickt auf weiter. In dem folgenden Bildschirm benötigt man nun den Link zu dem Kalender.
2. Um diesen zu erhalten, melden Sie sich in ihrem SoGo-Account an, gehen Sie auf den Kalender den Sie synchronisieren wollen und klicken auf die drei Punkte neben diesem Kalender. In dem nun aufgetauchten Menü wählen Sie den Button „Link zu diesem Kalender“.
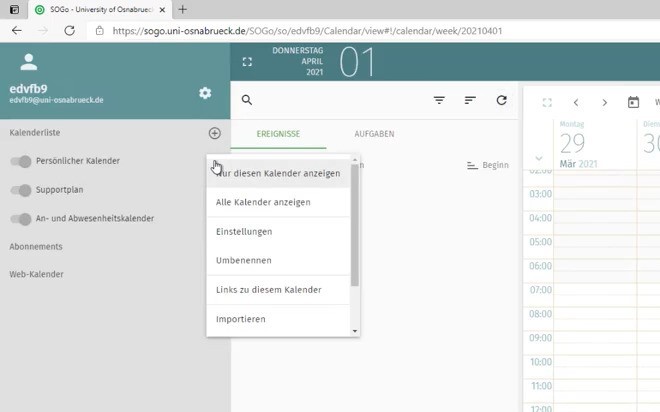
3. Dort kopieren Sie jetzt den ersten angezeigten Link.
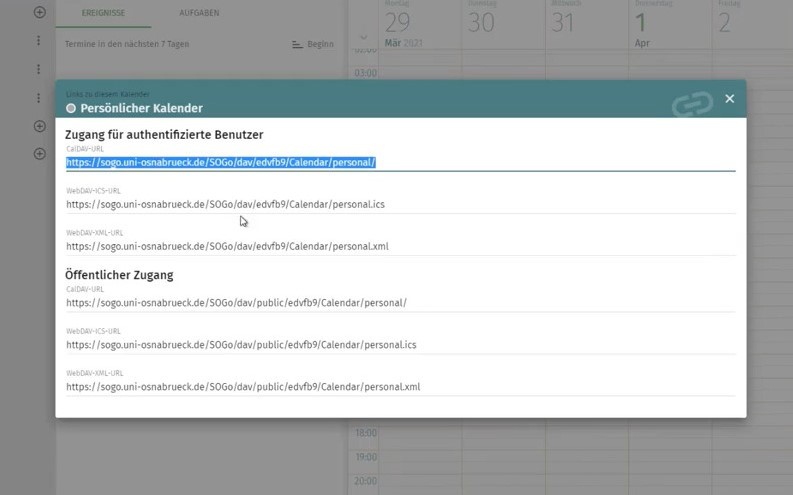
4. Diesen fügen Sie jetzt in Thunderbird in dem bereits geöffneten Fenster in das Feld „Adresse“ ein. Anschließend müssen Sie noch ihren Nutzernamen eingeben, unter Format CalDAV auswählen und auf „weiter“ klicken.
5. Nun müssen sie nur noch ihren Namen eingeben und auf „Fertig stellen“ klicken. Jetzt sollte auf der rechten Seite ihr Kalender auftauchen, wo Sie neue Termine und Aufgaben einstellen können.
Synchronisierung der Kontakte
1. Um die eigenen Kontakte synchronisieren zu können, benötigten Sie das Add-on Cardbook. Um Add-ons hinzufügen zu können, drücken Sie wieder die „Alt“-Taste, um dann in der oberen Auswahlleisten die Button „Extras“ -> „Add-ons“ auszuwählen. Anschließend muss man in der Suchleiste „Cardbook“ eingeben und das erste Ergebnis zu installieren.
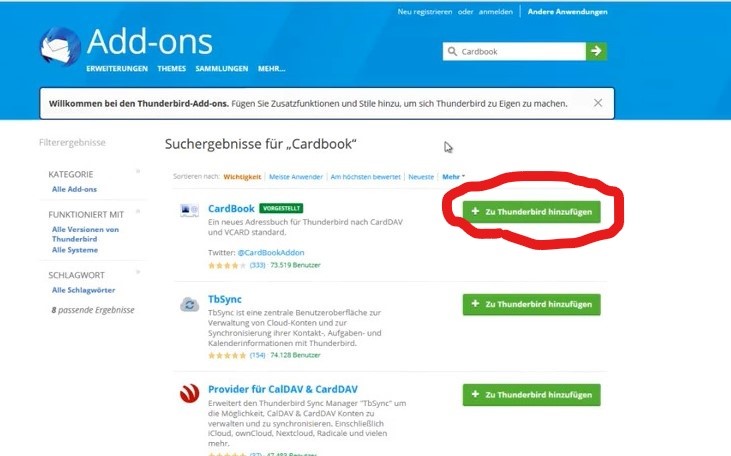
2. Sobald dieses von ihnen hinzugefügt wurde, wird sich von selber ein entsprechendes Einrichtungsfenster öffnen. Beim ersten Fenster können sie einfach auf „weiter“ klicken. Beim zweiten Fenster müssen allerdings die vorausgewählten Adressbücher abgewählt werden, da die dort angezeigten lokalen Adressbücher nicht benötigt werden.
3. Nach dem Abwählen können Sie einfach auf „Abbrechen“ drücken, da diese lokalen Adressbücher eben nicht benötigt werden. Anschließend sollte oben rechts folgender Button neu aufgetaucht sein:
4. Diesen wählen Sie nun aus, um dann im Bildschirm links auf die drei Punkte zu drücken und im auftauchenden Menü die Felder „Adressbuch“ -> „Neues Adressbuch“ auszuwählen.
5. In dem sich nun öffnenden Fenster wählen Sie den Reiter „Im Netzwerk“ aus und klicken Sie auf weiter. Im Anschluss geben Sie in dem neuen Fenster als URL den Link https://sogo.uni-osnabrueck.de/SOGo/dav ein, sowie ihren Benutzernamen und Kennwort.
6. Anschließend klicken Sie auf den Button „überprüfen“ und sobald dies erfolgreich geschehen ist, sollte der „Weiter“-Button anklickbar sein. Nun wählen sie in dem neuen Fenster bei den Adressbüchern die vCard-Version 4.0 aus und wählen den Haken vor LDAP Auth Directory ab.
7. Wenn Sie jetzt auf „weiter“ klicken, sollten Sie sämtliche Kontakte in ihrem Adressbuch von Thunderbird finden können.